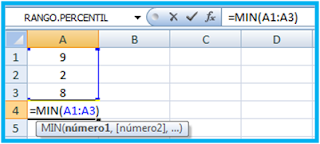Microsoft Word, es un programa editor de texto muy popular, que permite crear documentos sencillos o profesionales. Microsoft Word posee herramientas de ortografía, sinónimos, gráficos, modelado de texto, etc.
Word es un programa muy completo el cual tiene varias herramientas.
A continuación te mostrare como crear macros.
MACROS
Como saben hay veces las cuales nosotros utilizamos Word continuamente y suelen haber tareas repetitivas las cuales podrían realizarse automáticamente utilizando las propiedades de las macros.
Una macro no es más que una serie de instrucciones que se ejecutan en un orden determinado por el usuario, actuando como una única instrucción y que pueden asignarse a un botón.
- Crear macros con la grabadora
Para crear una macro con la grabadora, para empezar debemos ya saber qué es lo que queremos que haga nuestra macro, ya que cuando empezamos a grabar la macro va a almacenar todos los comandos que vayamos realizando, y si nos equivocamos; este error va a quedar guardada en nuestra macro y se ejecutara cada vez que pongamos en uso la macro.
Por esta razón antes de ponernos a grabar la macro debemos saber exactamente qué tipo de macro vamos a crear y planificar los pasos que debemos seguir al grabar la macro. Por lo tanto te recomiendo que repases varias veces los pasos a grabar en la macro.
Para comenzar a grabar una macro deberemos ir a la pestaña Vista nos vamos a Macros y desplegamos el menú Macros y seleccionamos la opción Grabar macro.Después de esto, se nos aparecerá un cuadro de dialogo “Grabar macro”.
En este cuadro de dialogo en Nombre de macro; aquí escribiremos el nombre de la macro que vamos a crear.
Al asignar un nombre a la macro debemos tener en cuenta las siguientes condiciones:
-Debe comenzar con una letra.
-No debe ser un nombre mayor de 80 caracteres entre letra y números.
-No puede contener espacios ni símbolos.
Nota: Si asignamos el nombre de una macro que ya existía o de un comando que ya exista en Word las acciones de la nueva macro reemplazaran a la macro que ya estaba anteriormente.
Ya que le hayamos asignado un nombre a la macro ahora en el campo en donde dice Asignar macro a, aquí podremos seleccionar donde vamos a asignar su ejecución, si a un botón de alguna barra o alguna combinación de teclas.
A continuación, en Guardar macro en, aquí podemos seleccionar donde vamos a guardar la macro, por defecto nos sugiere guardar la macro para utilizarla con todos los documentos. También podemos escribir una pequeña Descripción sobre qué efectos provoca la macro, esto sirve para cuando nosotros pongamos el apuntador sobre el icono de nuestra macro nos diga para que nos sirve, en pocas palabras.
Después de esto al hacer clic sobre el icono de Botón o del Teclado aparecerán unos nuevos cuadros de dialogo.
En nuestro caso elegiremos la opción Botón, que es más sencilla, se nos abrirá la siguiente ventana, en la cual debemos hacer clic sobre el nombre de nuestra macro y enseguida de esto damos clic en Agregar, damos clic en Modificar en el cual podremos elegir un icono para nuestra macro, aquí podemos seleccionar si es que queremos que se muestre en la barra de herramientas de acceso rápido. Luego de esto damos clic en Aceptar. Y comenzara a grabarse la macro.
A partir de este momento podemos detener la grabación desde el menú Macro o desde la barra de estado:
También podemos saber que estamos grabando una macro porque el puntero del ratón se transforma con la imagen de una cinta.
Una vez que hayamos hecho todas las operaciones que deseamos que realice la macro seleccionamos la opción de Detener (o el cuadro azul de la barra de estado), para que termine de guardar la macro.
La macro se guarda automáticamente una vez que hemos pulsado el botón Detener.- Ejecutar macro
Para llevar a cabo la ejecución de la macro debemos:
-Acceder a la pestaña Vista y hacemos clic en Macros.
-Seleccionar la macro de la lista.
-Pulsar Ejecutar.
- Eliminar una macro
Para eliminar una macro debemos acceder al dialogo de macros, seleccionar la macro a eliminar y pulsar sobre Eliminar.